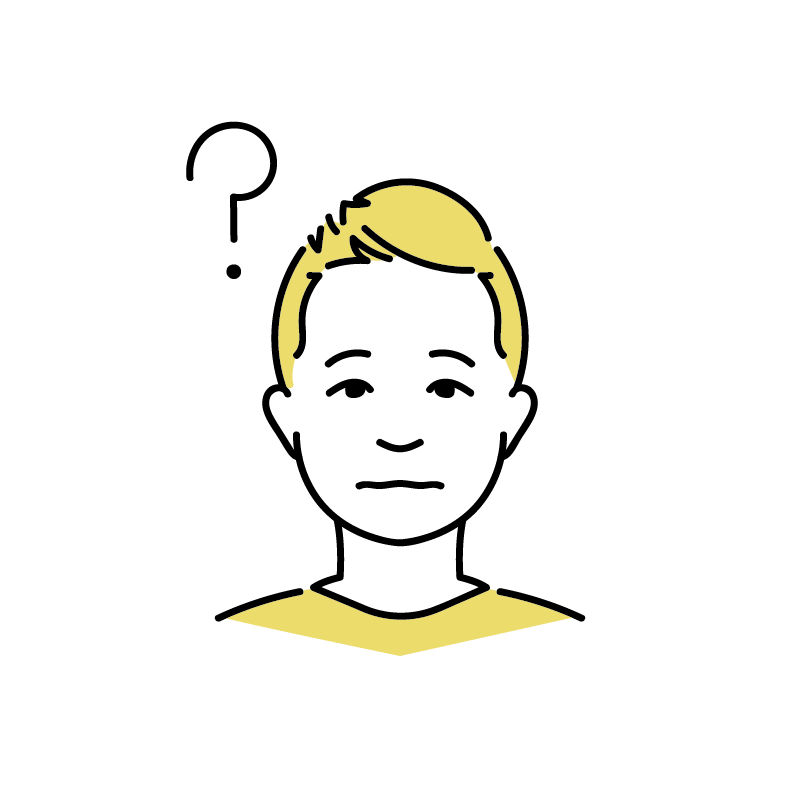
・どうやってつくるの?
その問題、本記事で解決できます!!
この記事では、保管用ウォレットの作成方法がわからない方に次の事をご紹介します。
- 保管用ウォレットの作成方法(Google Chrome編)
- 保管用ウォレットの作成方法(Brave編)
本記事では、初心者の方にもわかりやすいように実際に作成方法の画像を使いながら説明していきます。
本記事をみていただければ保管用ウォレット・サブウォレットなど複数ウォレットを持つことができます。
ウォレットを複数管理するのはめんどくさい….と思ってませんか?
1つのウォレットに保有している全てのNFT・資産が入っている状態は
全財産抱えて買い物にいってるようなものです。
日常使いする財布の中に100万円入れて、100円ショップいきますか?
行きませんね。危険すぎます。
10分ほどのカンタンな作業で終わるので、詐欺に遭って後悔しないためにも、普段使い用と保管用でウォレットを分けることを強く推奨します。
参考
参考までに私は
・メインミント用
・保管用
・トレード用
・Defi用
・魔戒突入用
・お触り用
・earn系PJ用
と複数ウォレットを作ってます
最低でも以下の【3つ】は作成しましょう。
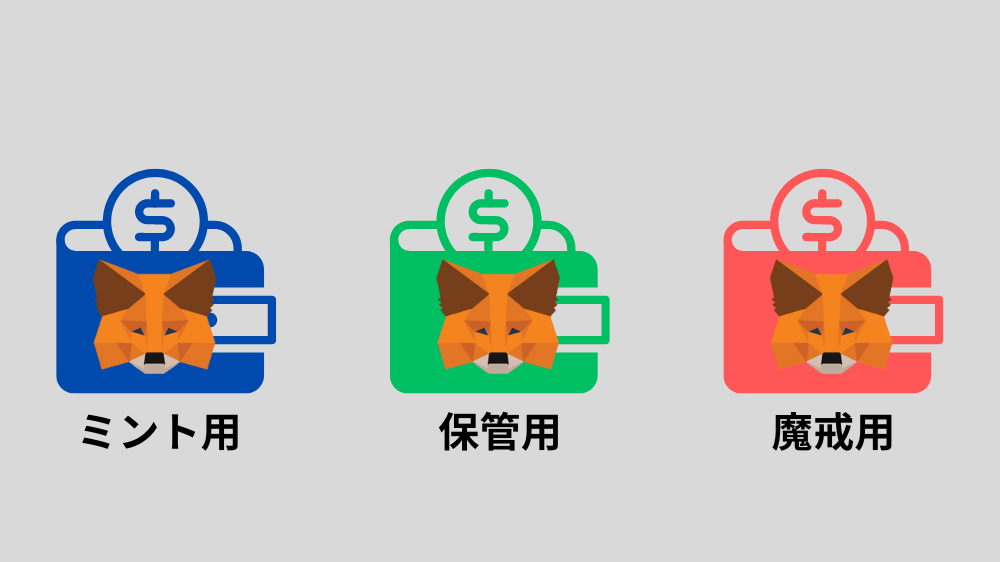
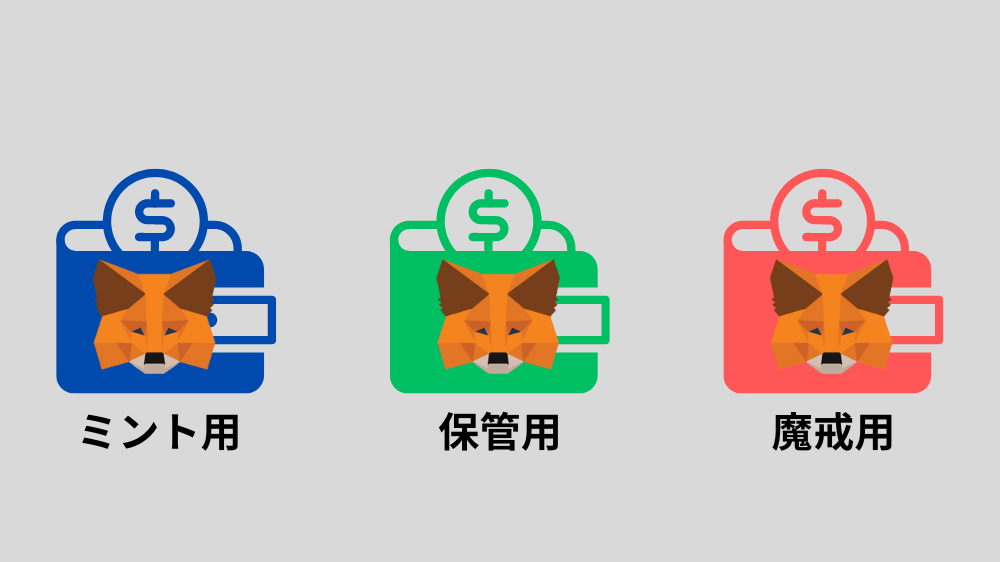
ミント用:安全なサイトだけに接続
保管用:大切なNFTを保管するためのウォレット
魔戒用:魔界突撃用→突撃時に最小限の資金だけ入れる(最悪なくなってもOK)
保管用(サブ)ウォレットの作成方法(Google chrome編)
保管用(サブ)ウォレットを作成する手順は2ステップです。
①Google Chromeでプロファイルを追加&設定
②新規プロファイルにMetaMaskをインストール
さっそくやってみましょう!
PC推奨です
Google Chromeでプロファイルを追加&設定
①Google Chromeを立ち上げ、右上の【ユーザーアイコン】をクリックし、【追加】をクリック
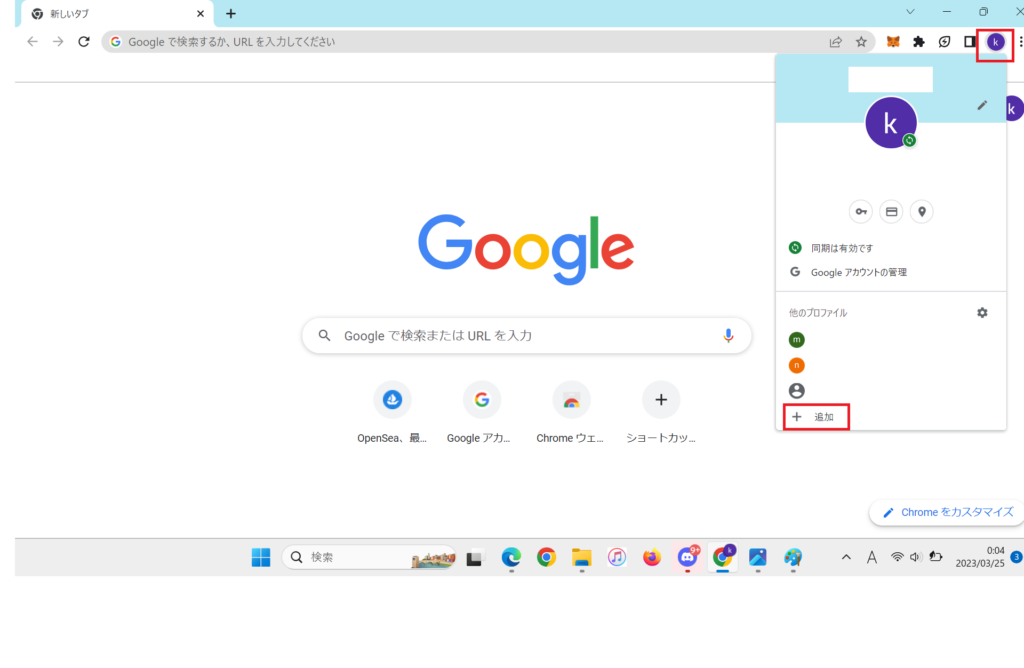
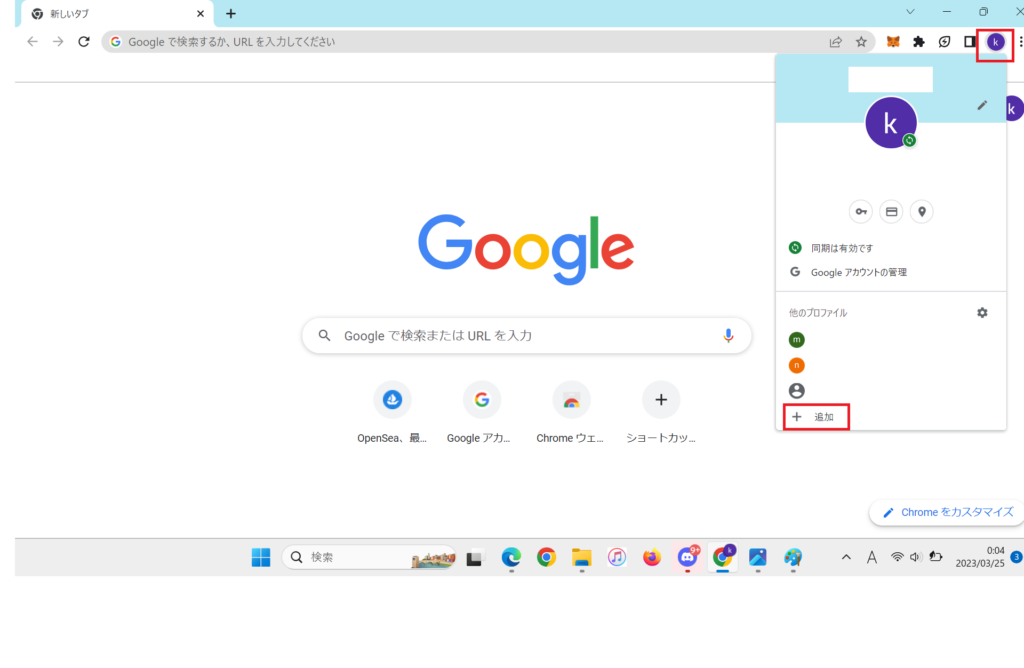
②【アカウントなしで続行】をクリック
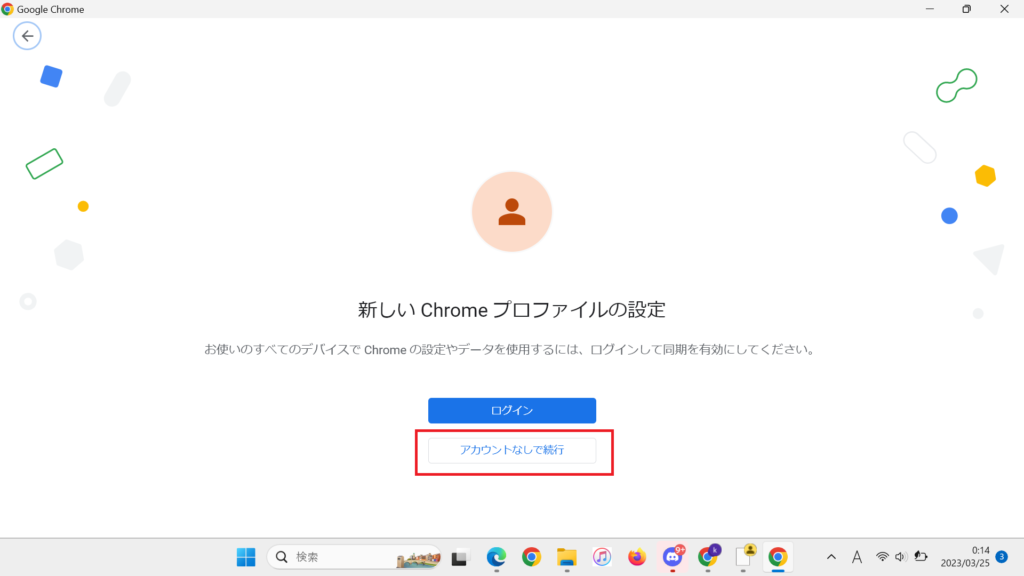
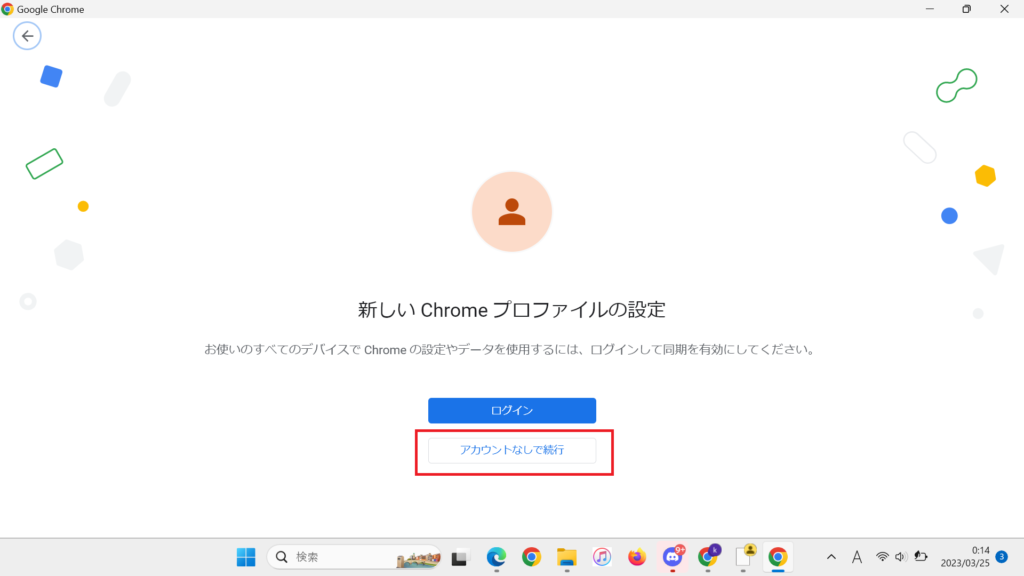
③【名前・ラベル】を記入後【完了】をクリック
名前はわかりやすい名前にしておきましょう!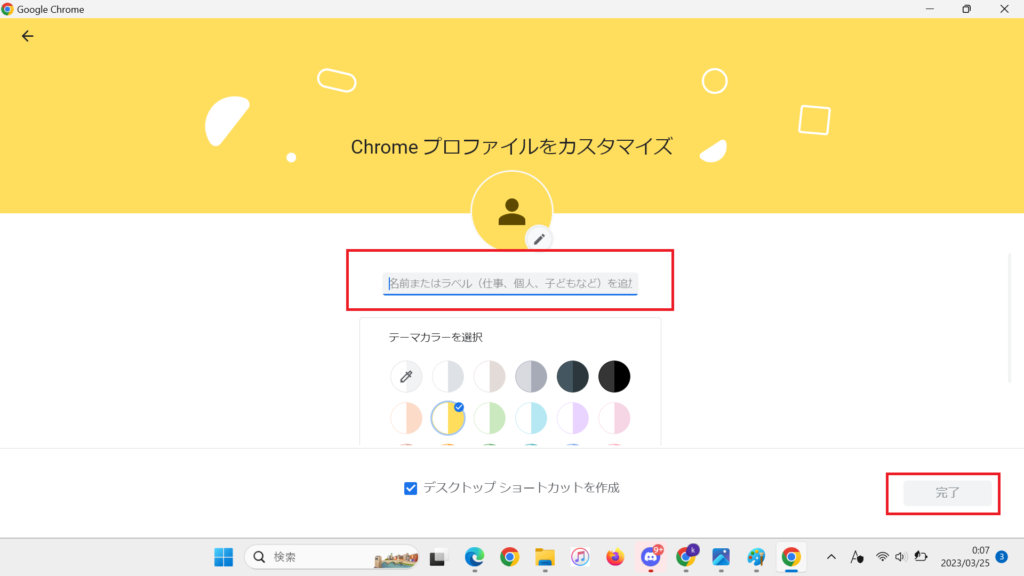
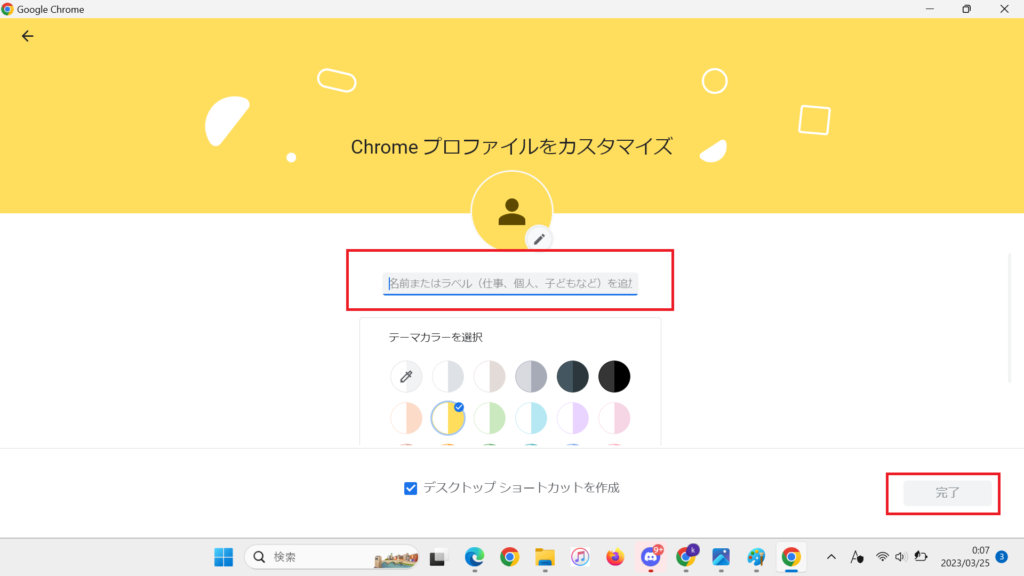
④新しいプロファイル追加完了
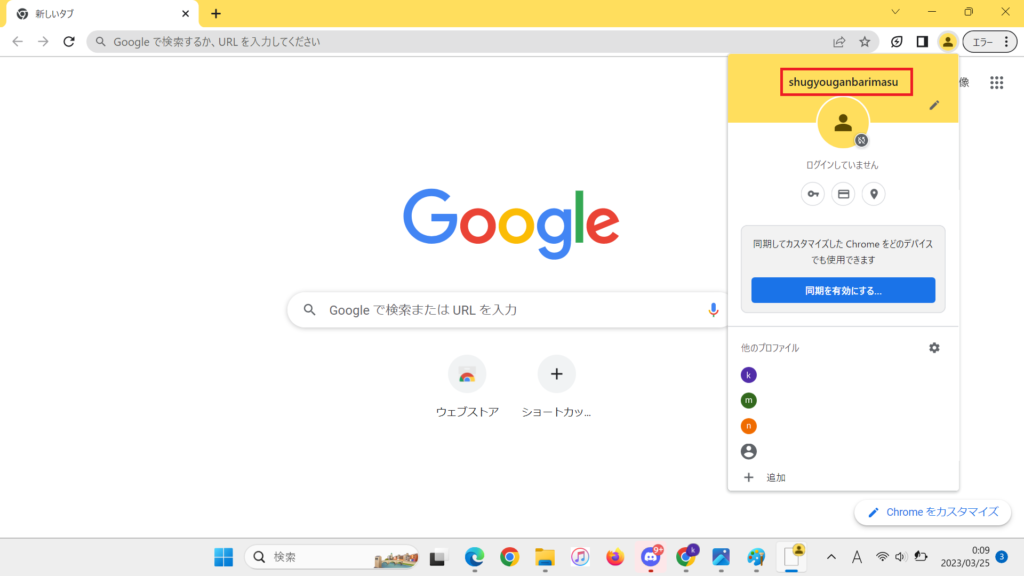
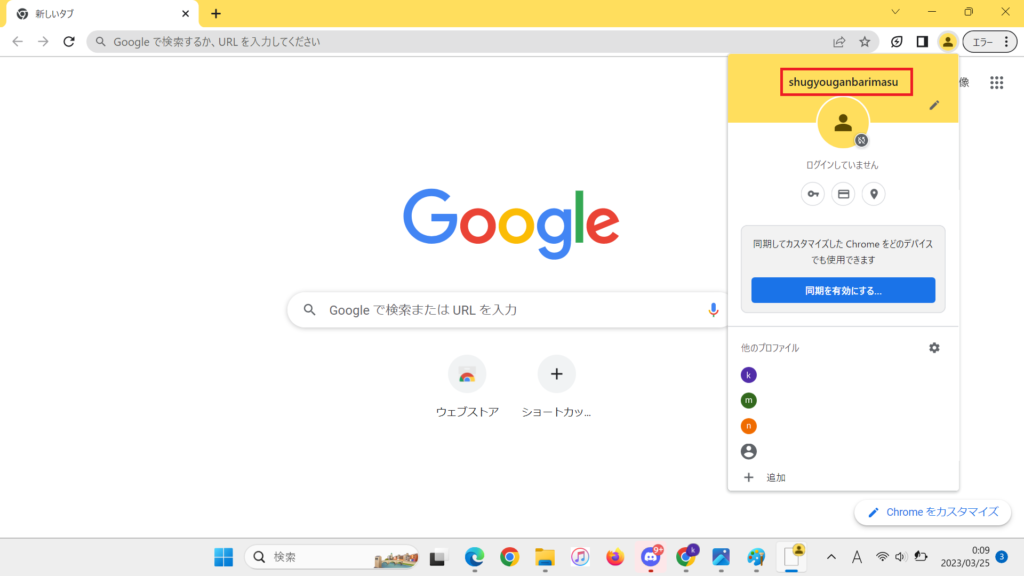
新規プロファイルにメタマスクをインストール
次のステップです。
新しいプロファイルにメタマスクをインストールしましょう!
↓こちらの記事を参考にしていただければ、保管用のメタマスクの作成は完了です。
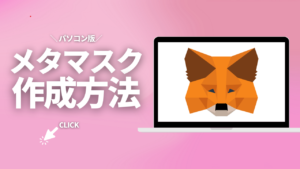
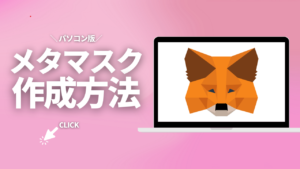
お疲れさまでした!
これで保管用ウォレットの作成完了です!
同じようにやっていけばいくらでもウォレットが作成できますよ!
保管用(サブ)ウォレットの作成方法(Brave編)
さきほどは、Google Chromeでプロファイルを追加してウォレットを作る方法をご紹介しました。
こちらではブラウザ別に作成する方法をご紹介します。
メタマスク対応ブラウザ
- Google Chrome
- Firefox
- Brave
- Edge
- Opera
ここでは【Brave】での作成方法をご紹介します。
なぜ【Brave】なのか?
Braveブラウザはデフォルトで、あらゆるウェブ広告をカットしてくれます。
さらに、Braveブラウザは広告が表示されないだけじゃなく、普通に使っているだけで仮想通貨BATが貯まっていきます。ネットサーフィンで仮想通貨が貯まる時代です!
Braveでプロファイルを追加&設定
①Braveを立ち上げ、右上の【三本線】をクリックし、【プロフィールを新規作成】をクリック
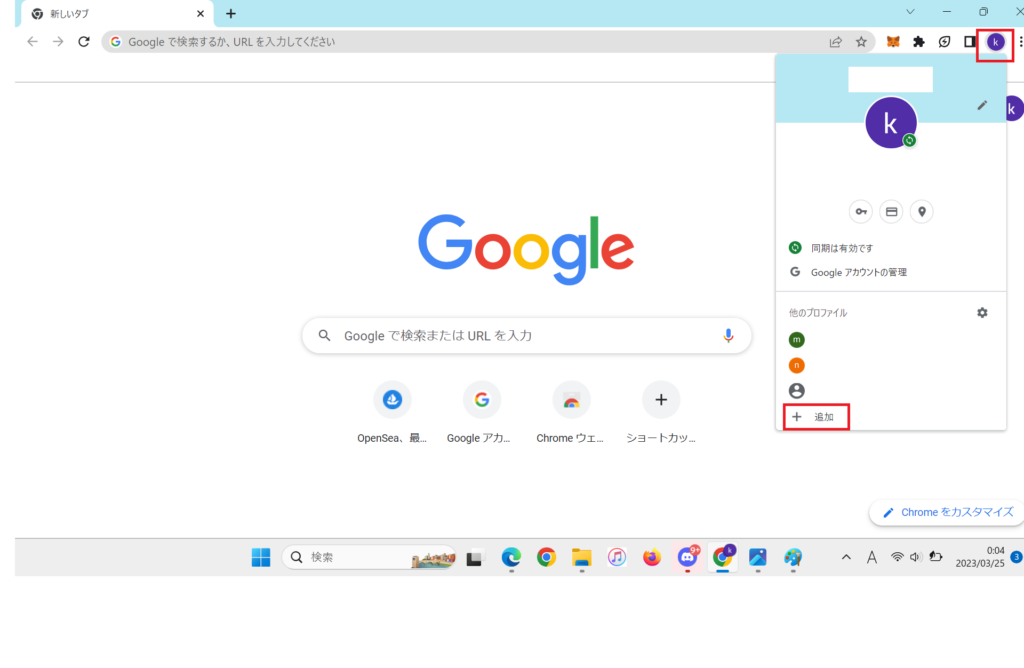
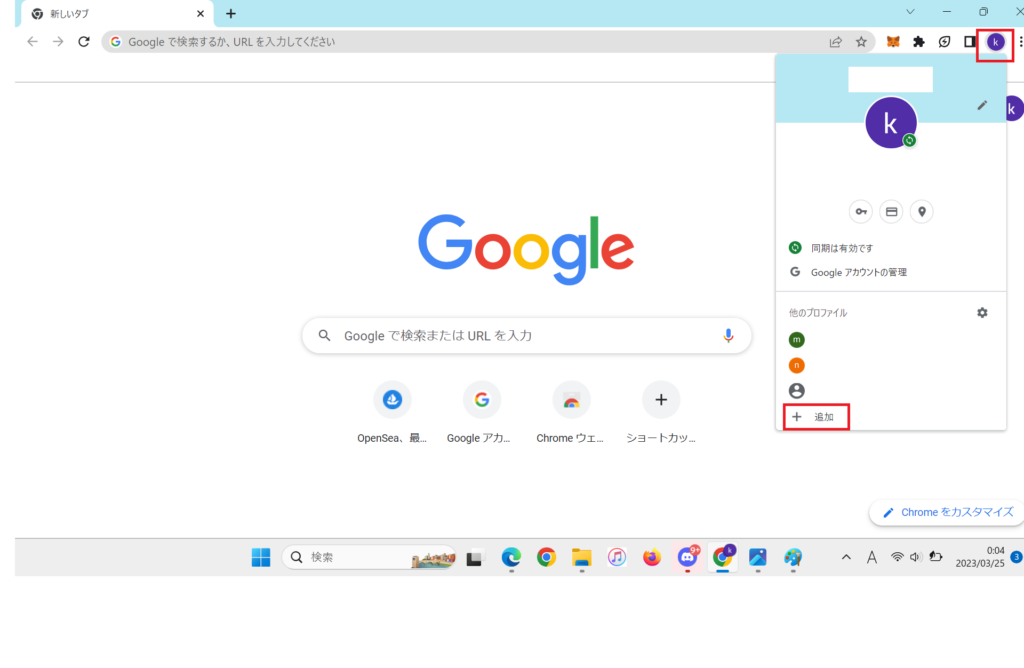
名前はわかりやすい名前にしておきましょう!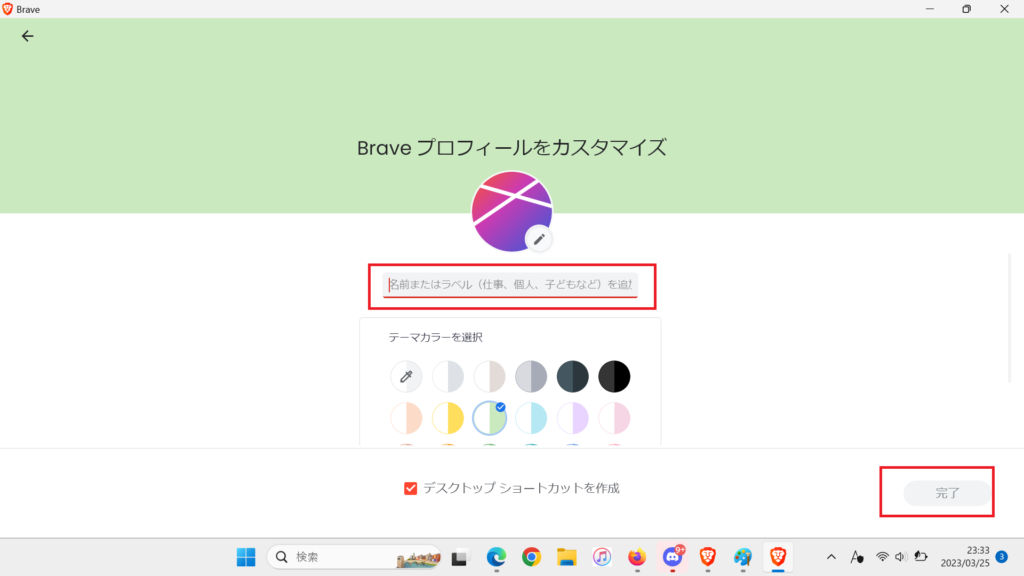
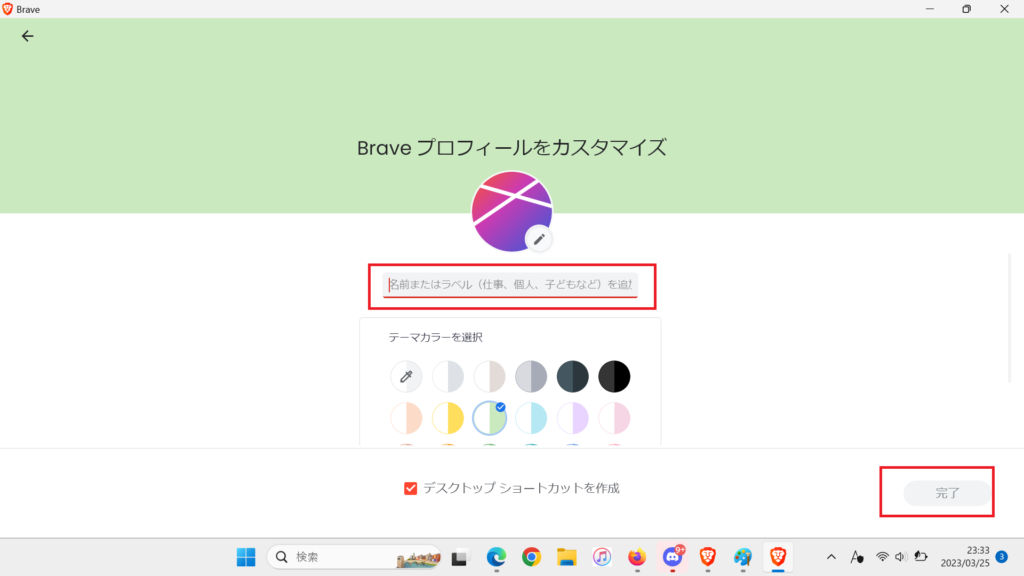
③新しいプロファイル追加完了
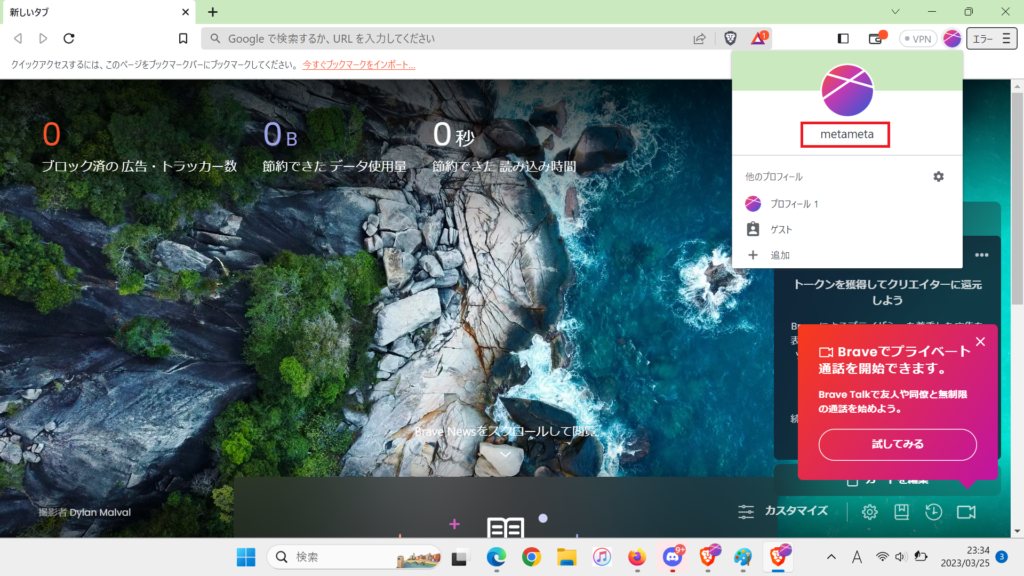
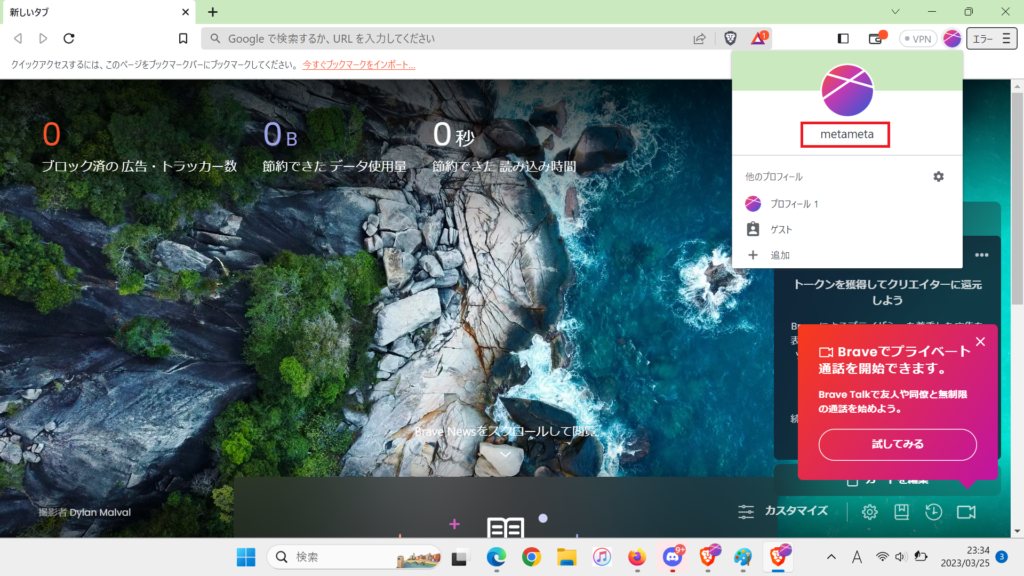
これで完了です!!
新規プロファイルにメタマスクをインストール
次のステップです。
新しいプロファイルにメタマスクをインストールしましょう!
先ほどの工程と同じです!
↓こちらの記事を参考にしていただければ、保管用のメタマスクの作成は完了です。
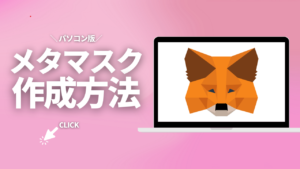
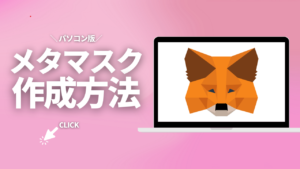
お疲れさまでした!
これで保管用ウォレットの作成完了です!
同じように別ブラウザでやっていけばいくらでもウォレットが作成できますよ!
参考:ウォレット内のアカウント作成では詐欺対策にはならない
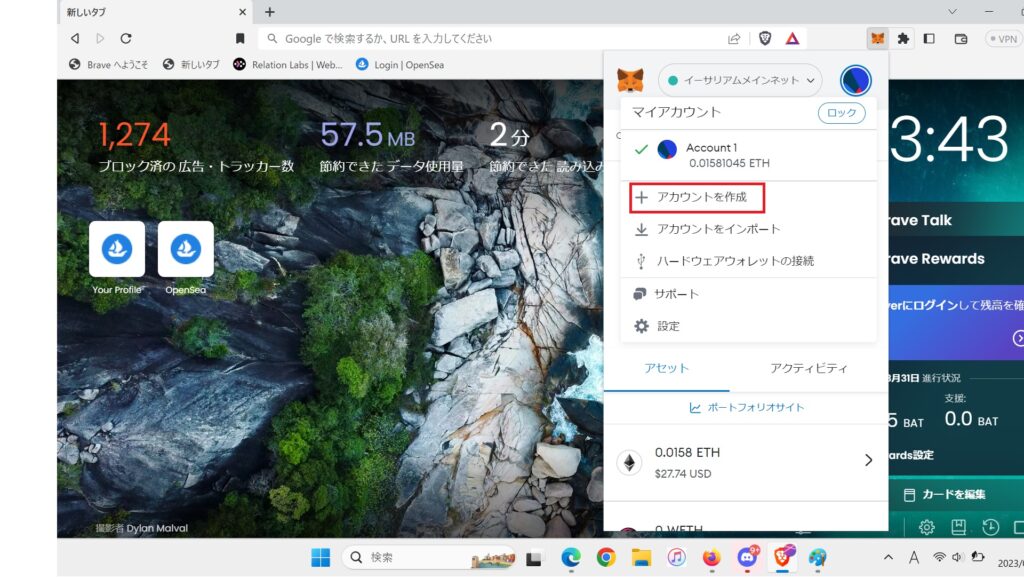
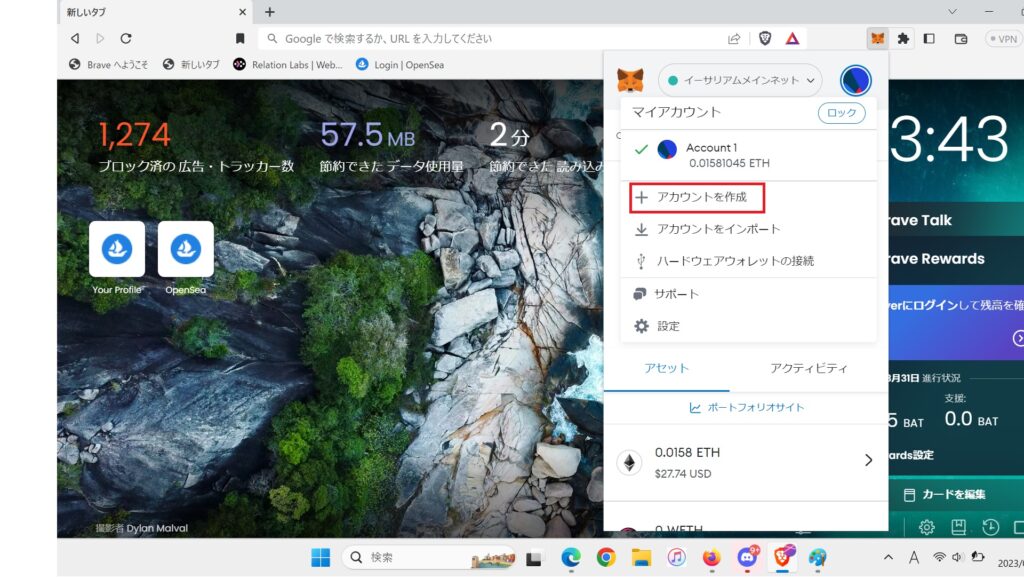
↑のようにメタマスク内に【アカウントを作成】というものがありますが
ウォレット内でアカウントを変えても
リカバリーシードフレーズが同じため、詐欺対策になりません。
新しいChromeプロファイルを追加するか、ブラウザを分けて
保管用のメタマスクをインストールしましょう。
まとめ:10分使えば、防御力が高くなります!
お疲れ様でした。
保管用(サブ)ウォレットの作成はできましたか?
10分あれば防御力を上げられます。
盗難になってからでは遅いのです。
10分で資産が守れる準備ができるなら、やっておいたほうが絶対いいです!
是非作成してみてください!
[st-myblock id=”1347″]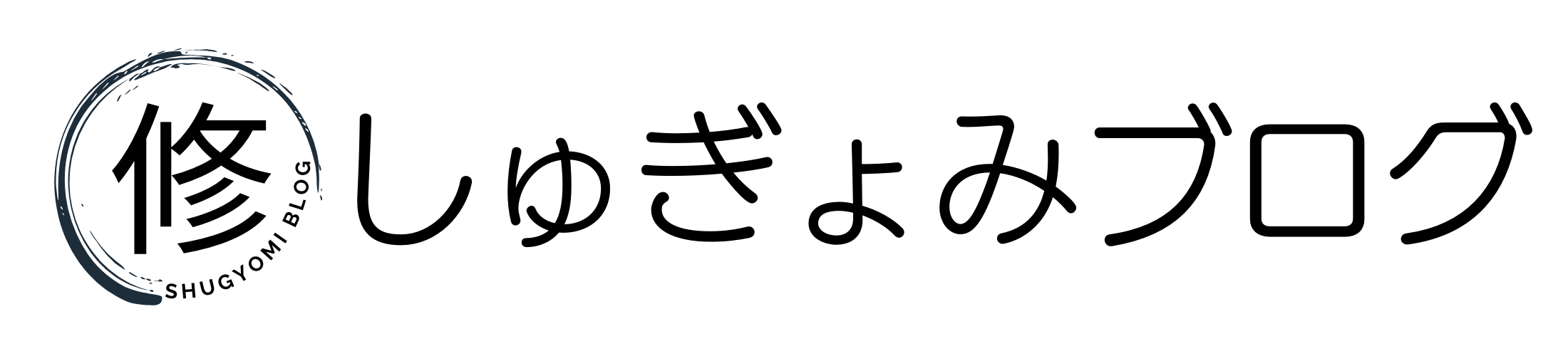










コメント